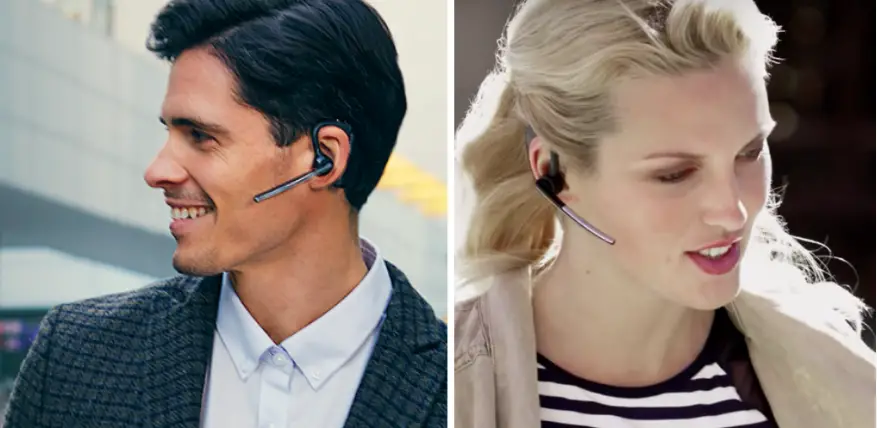A Plantronics headset is known for its superior audio quality and reliability. However, like any electronic device, it may encounter issues over time. One common problem that users face is a Plantronics headset not connecting to their device. This issue can be frustrating, especially when you rely on your headset for important tasks such as conference calls or gaming.
Plantronics Headset Not Connecting | Fix Guide
In this article, we will discuss some troubleshooting steps to help you fix this problem and get your best Plantronics headsets back in working order.
1. Check the Bluetooth connection:
The first step is to ensure that your device’s Bluetooth is turned on and in pairing mode. If it is already connected to another device, disconnect it and try connecting again. Often, a simple reset of the Bluetooth connection can resolve connectivity issues.
2. Check compatibility:
Ensure that your Plantronics headset is compatible with the device you are trying to connect it to. Some older devices may not support the latest Bluetooth versions, causing compatibility problems. Check the specifications of both your headset and device to rule out any compatibility issues.
3. Charge your headset:
A low battery can sometimes prevent your Plantronics headset from connecting. Ensure that your headset is fully charged before attempting to connect it. If your headset has a low battery, it may not have enough power to establish a stable Bluetooth connection.
4. Update firmware:
Outdated firmware can lead to connectivity issues. Visit the Plantronics website or contact their customer support to check if there are any firmware updates available for your headset model. Updating the firmware can often resolve compatibility and connectivity problems.
5. Reset your headset:
If none of the above steps have worked, try resetting your headset. The process may vary depending on the model, so consult the user manual or Plantronics website for specific instructions. A reset will restore the headset to its default settings and can often fix connectivity issues.
6. Remove interference:
Bluetooth signals can be affected by other nearby devices, especially those operating on the same frequency. Move away from other electronic devices such as Wi-Fi routers, microwave ovens, or cordless phones, as they can interfere with your headset’s signal strength.
7. Clear the device’s Bluetooth cache:
Sometimes, the device’s Bluetooth cache can become corrupted, leading to connection problems. To clear the cache on Android devices, go to Settings > Apps > Bluetooth > Storage > Clear cache. For iOS devices, forget the Plantronics headset from the Bluetooth settings and try pairing it again.

8. Test on another device:
If you have access to another compatible device, try connecting your Plantronics headset to it. This will help determine if the problem lies with your device or the headset itself. If it connects successfully to another device, the issue may be with your device’s Bluetooth module.
9. Seek professional help:
If none of the above steps have resolved the issue, it may be time to seek professional help. Contact Plantronics customer support or visit an authorized service center for further assistance. They will have specialized knowledge and tools to diagnose and fix the problem.
Conclusion
In conclusion, if you are facing difficulties connecting your Plantronics headset to your device, following these troubleshooting steps can help you identify and resolve the issue. By checking your Bluetooth connection, ensuring compatibility, updating firmware, resetting your headset, removing interference, clearing Bluetooth cache, testing on another device, and seeking professional help if needed, you can efficiently resolve the connectivity problem and get back to enjoying the superior audio quality of your Plantronics headset.